-
Joomla Basics
- Adding a sub-menu (child) item to a menu
- Adding text/image to a Joomla module position
- Adding Vimeo to a Joomla module
- Adding Youtube to a Joomla module
- Creating multiple template styles
- Editing Joomla template files
- Hide a Joomla module on mobile devices
- Hiding the 'Home' menu item in Joomla
- How to create a Joomla login page
- How to install your Joomla template
- Loading a module inside a Joomla article
- Updating your Joomla template
One of the more common tasks when creating a website would be adding some text or an image to a module position. This can be easily achieved by using Joomla's Custom module.
- From your Joomla Navigation navigate to Extensions -> Module Manager
- Click New
- Select Custom from the list of available modules
- Add your text/image to the Custom Output field
- Set your module title and position
- Click the Menu Assignment tab and select the menu items you wish your module to appear in
- Click Save
Organizing your menu items in to sub menus is a great way of adding functionality to your website and keeping your site content presentable and easy to navigate. This can be especially true for larger sites which may have a large number of pages under a number of different categories. Implementing links to these pages in to sub menus makes it very easy for visitors to your site to access these pages directly from the homepage.
Following we will detail for your how to create these sub menu items. In this tutorial we have used Joomla 3 however the process hasn't changed much from previous versions of Joomla.
Examples of sub menu items can be seen across our template demos in particular in the top menu area where sub menu items appear as a dropdown under the main menu. These sub menu items are called child menu items while the main menu items are called the parent menu items.
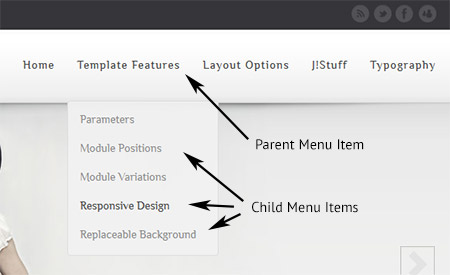
We will presume that you have already created a number of parent menu items and you now wish to add the child (sub menu) items to your menu.
- Navigate to Menus -> [YourMenu] -> New
- Set up your menu item as you wish selecting the menu item type and set the menu item title.
- From the Parent Item dropdown field select the menu item under which you wish to create the sub menu item.
- Save and close
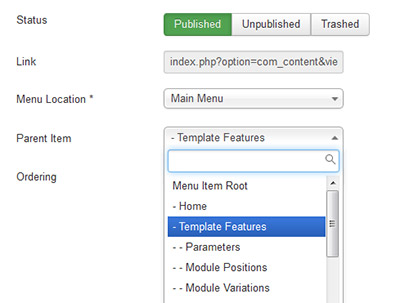
You have now created a parent/child relationship setting up your first sub menu item. Repeat the above process for each of the sub menu items you wish to create.
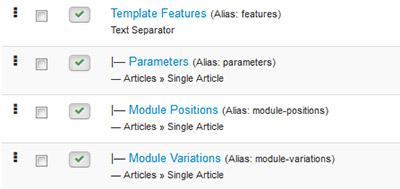
Second level sub menu items can be created by selecting an already created sub menu item as a parent item from the parent item dropdown field.
